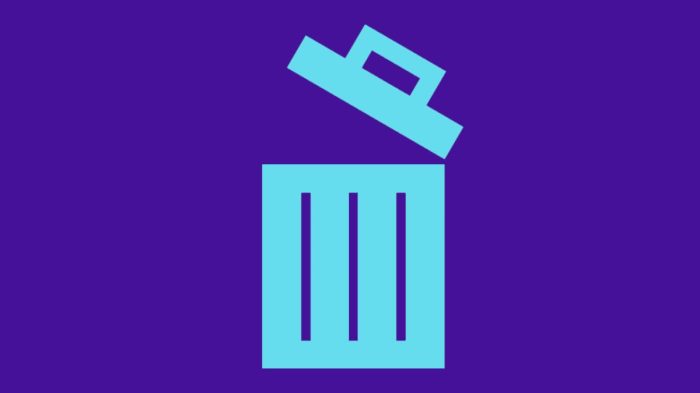8 foolproof ways to clutter up apple mac – We all know that Macs are known for their sleek design and user-friendly interface. But what happens when that pristine machine starts to feel weighed down by unnecessary files, apps, and data? It’s easy to let clutter creep in, and before you know it, your once-fast Mac feels sluggish and unresponsive.
So, if you’re looking for a way to turn your Mac into a digital mess, then look no further. Here are 8 foolproof ways to clutter up your Apple Mac and make it a digital wasteland.
From embracing the power of downloads to mastering the art of desktop chaos, these tips will help you turn your Mac into a digital junkyard. Get ready to experience the joy of a cluttered Mac, where every click is a struggle and every window is a battleground.
Embrace the Power of Downloads
It’s easy to get caught up in the thrill of downloading new apps and software, but unchecked downloads can quickly turn your Mac into a digital junkyard. The allure of free trials, exciting new features, and the promise of productivity enhancements can easily lead to a cluttered hard drive.
Unnecessary Apps and Software
Downloading software is like inviting guests into your home; some are welcome, others are just taking up space. Here are some examples of apps and software that often end up cluttering your Mac:
- Trial versions:Free trials are tempting, but if you don’t end up purchasing the full version, they become unnecessary clutter.
- Duplicate software:It’s easy to accidentally download multiple versions of the same software, especially if you use different browsers or download managers.
- Old versions of software:Keeping outdated software versions can lead to compatibility issues and security vulnerabilities.
- Games:While they can be fun, games often take up a lot of storage space and can be easily uninstalled if you’re not actively playing them.
- Unnecessary utilities:There are countless utilities available for everything from cleaning your hard drive to optimizing your system. But many of these utilities are unnecessary or redundant.
Impact of Large File Downloads
Large file downloads, such as movies, music, and software updates, can significantly impact your storage space. A single movie can easily take up several gigabytes, and even smaller files can add up over time.
Identifying and Removing Unused Downloads
The key to preventing download clutter is to be proactive about identifying and removing unused downloads. Here’s how:
- Regularly review your Downloads folder:Take a few minutes each week to go through your Downloads folder and delete any files you no longer need.
- Use a storage management tool:Tools like DaisyDisk can help you visualize your storage usage and identify large files that are taking up space.
- Uninstall unused apps:Go to your Applications folder and delete any apps you no longer use. You can also use the App Store to uninstall apps.
- Check for duplicate files:Duplicate files can easily accumulate over time. Use a duplicate file finder tool to identify and remove duplicates.
- Empty your Trash:Don’t forget to empty your Trash regularly to free up storage space.
Master the Art of Desktop Chaos
A cluttered desktop is not just aesthetically unappealing, it can also significantly impact your Mac’s performance. When your desktop is overloaded with files and folders, it can slow down your Mac’s processing speed, making it sluggish and unresponsive. This is because your Mac has to constantly search through all the files on your desktop to find what you need, which can take a lot of time and resources.
Organize Files and Folders
A well-organized desktop is crucial for maximizing your Mac’s efficiency. Here are some tips for keeping your desktop clutter-free:
- Create folders for different categories:Organize your files into folders based on their type, project, or any other relevant criteria. This will help you quickly locate the files you need.
- Use the “Save As” option:When saving a new file, take the time to choose a specific location for it, rather than simply saving it to your desktop. This will prevent your desktop from becoming overcrowded.
- Utilize the “Search” function:Your Mac’s search function is a powerful tool that can help you quickly find any file on your computer. If you can’t find a file immediately, use the search function instead of cluttering your desktop with extra copies.
- Take advantage of the “Favorites” feature:Add frequently used files and folders to your Favorites bar for easy access. This will save you time and effort when navigating your computer.
Leverage Cloud Storage
Cloud storage services, such as iCloud, Dropbox, or Google Drive, can be incredibly beneficial for freeing up space on your Mac’s hard drive. By storing your files in the cloud, you can access them from any device with an internet connection.
This is particularly useful for large files, such as photos, videos, and documents.
- Free up disk space:By storing your files in the cloud, you can free up valuable disk space on your Mac, which can improve performance and prevent your hard drive from becoming full.
- Access files from anywhere:Cloud storage allows you to access your files from any device, including your iPhone, iPad, or even a friend’s computer. This makes it easy to collaborate on projects and share files with others.
- Automatic backups:Many cloud storage services offer automatic backup features, which can help you recover your files if your Mac’s hard drive fails. This is a valuable safety net that can save you a lot of heartache and potential data loss.
The Beauty of Unnecessary Documents
Your Mac, like a well-loved attic, can accumulate a treasure trove of digital clutter – and documents are often the biggest culprits. From duplicate files to outdated emails, these digital relics can weigh down your system and make it harder to find what you need.
But embracing the beauty of unnecessary documents is a journey of discovery, a chance to declutter and reclaim your digital space.
Discover the crucial elements that make motorola touts moto x faster rival devices carrier test done different networks the top choice.
Document Clutter Types
Understanding the different types of documents that contribute to clutter is the first step towards a more organized digital life. The table below provides a visual breakdown of common document clutter:
| Document Type | Description | Examples |
|---|---|---|
| Duplicate Files | Multiple copies of the same file, often created unintentionally. | Several versions of a presentation, multiple copies of the same image. |
| Temporary Files | Files created by applications for temporary storage, often deleted automatically. | Internet browser cache, temporary files created by word processing programs. |
| Old Emails | Emails that are no longer relevant or needed, taking up valuable storage space. | Promotional emails, newsletters, old conversations. |
| Downloaded Files | Files downloaded from the internet, often stored without a clear purpose. | Software installers, music files, movies. |
Regular Document Cleanups
Regular document cleanups are essential for maintaining a clutter-free Mac. Just like a physical cleaning routine, a digital cleanup helps to keep your system running smoothly and prevents the accumulation of unnecessary files.
“A clean desk is a sign of a clean mind.”
Anonymous
Document Management Tools
Several tools can help you manage your documents efficiently:* Finder:The built-in file manager on your Mac, allowing you to organize files into folders and search for specific documents.
Spotlight
A powerful search tool that can find documents quickly based on s, file type, and other criteria.
Disk Utility
A utility that helps you analyze disk space usage and identify large files that might be taking up unnecessary space.
Third-party applications
Many third-party applications specialize in document management, offering features like automatic file cleanup, document categorization, and cloud storage integration.
Document Archiving Techniques
Archiving techniques are essential for preserving important documents while freeing up space on your Mac. Here are some common methods:* Create a separate archive folder:Dedicate a folder on your hard drive for storing archived documents.
Compress files
Compress large files into a single archive, reducing file size and making them easier to store.
Use cloud storage
Utilize cloud storage services like iCloud or Dropbox to store archived documents remotely, freeing up space on your Mac.
Consider external storage
Utilize external hard drives or USB drives to store large or rarely accessed files, keeping them safe and organized.
Unleash the Power of Browser Clutter: 8 Foolproof Ways To Clutter Up Apple Mac
Your browser, a gateway to the digital world, can quickly become a haven for clutter. Unnecessary extensions, cookies, and cached data can accumulate over time, slowing down your Mac and eating up valuable storage space.
The Impact of Browser Extensions and Cookies
Browser extensions, while often helpful, can consume significant storage space and affect your Mac’s performance. Each extension has its own code and resources, which can add up quickly. Additionally, cookies, small files that websites use to remember your preferences and browsing history, can also contribute to clutter.
They can track your online activity, leading to privacy concerns and potentially impacting your browsing experience.
Benefits of Browsers with Built-in Privacy Features
Browsers with built-in privacy features offer a way to mitigate the impact of browser clutter and protect your online privacy. These features include:
- Private Browsing Mode:This mode prevents websites from storing cookies and browsing history, enhancing your privacy and reducing clutter.
- Do Not Track (DNT) Header:This header signals to websites that you don’t want to be tracked. While not universally respected, it can help limit the collection of your browsing data.
- Cookie Management Tools:These tools allow you to control which cookies are stored on your device and block unwanted cookies, minimizing their impact on storage and privacy.
Cleaning Up Browser Data
Regularly cleaning up browser data is essential for maintaining a clutter-free and efficient browsing experience. Here are some tools and methods to help:
- Browser’s Built-in Cleaning Tools:Most browsers offer built-in tools for clearing cache, cookies, and browsing history. These tools are usually accessible through the browser’s settings or preferences.
- Third-Party Cleaning Utilities:Specialized cleaning utilities can offer more comprehensive cleaning options, including the ability to remove unnecessary files and optimize browser performance.
- Extension Management:Review your installed extensions and disable or remove any that you no longer use. This can significantly reduce storage consumption and improve browser performance.
- Cookie Management:Use your browser’s cookie management tools to block unwanted cookies and limit the collection of your browsing data. This can help improve privacy and reduce clutter.
The Art of Uninstalling with Finesse
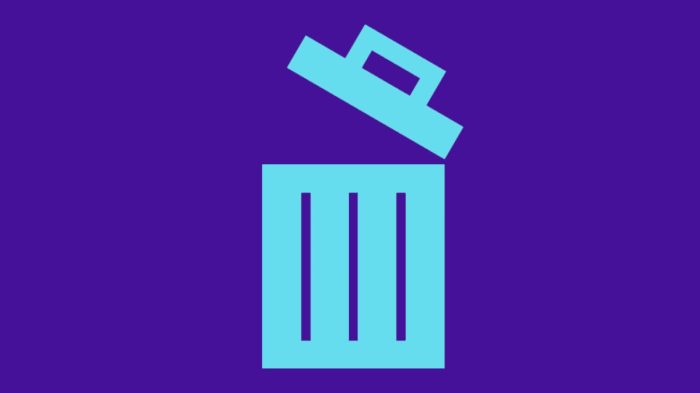
The act of uninstalling applications on a Mac might seem straightforward, but beneath the surface lies a hidden world of residual files and lingering configurations that can contribute to clutter. While the macOS App Store offers a seemingly simple solution for removing apps, a closer look reveals that these uninstallations often leave behind remnants that can impact your Mac’s performance and storage space.
Identifying Uninstalled Software Remnants
The macOS App Store’s uninstall process often leaves behind files and folders that are no longer needed. These remnants can include:
Preference files
These files store user settings and preferences for the uninstalled application.
Support files
These files include documentation, help files, and other supporting materials.
Cache files
These temporary files are used to store data that the application frequently accesses.
Log files
These files record activity and events related to the uninstalled application.Identifying these remnants can be challenging, as they are often hidden within system folders.
Utilizing Dedicated Uninstaller Tools
To ensure a complete and efficient uninstall process, dedicated uninstaller tools are highly recommended. These tools are designed to scan your system for remnants of uninstalled applications and remove them thoroughly.
- AppCleaner:AppCleaner is a popular and free uninstaller tool that can be used to identify and remove leftover files from uninstalled applications.
- CleanMyMac X:CleanMyMac X is a comprehensive Mac cleaning and optimization tool that includes a powerful uninstaller feature.
Manual Removal of Unnecessary Files and Folders
For those who prefer a more hands-on approach, manual removal of unnecessary files and folders associated with uninstalled applications is possible.
Steps to Manually Remove Unnecessary Files:
1. Locate the Application’s Support Folder
This folder typically resides in the `/Library/Application Support/` directory.
2. Identify Files and Folders Related to the Uninstalled Application
Look for files and folders that contain the application’s name or a similar identifier.
3. Delete the Unnecessary Files and Folders
Use caution when deleting files and folders, as removing critical system files can cause problems.
Example: Removing Remnants of a Text Editor
If you have uninstalled a text editor called “TextEditorPro,” you might find remnants in the `/Library/Application Support/` directory. For instance, you might find a folder named “TextEditorPro” or files with names like “TextEditorPro.plist” or “TextEditorPro.log.” These files and folders can be safely deleted.
Note:Before deleting any files or folders, it is always advisable to back up your system to prevent data loss.
The Magic of Duplicate Files
Duplicate files are the silent saboteurs of your Mac’s storage space. They can accumulate over time, taking up valuable space and slowing down your system. Understanding the common causes of duplicate files is crucial to reclaiming your storage and optimizing your Mac’s performance.
Causes of Duplicate Files
Duplicate files often arise from various activities, including:
- Multiple Downloads:Accidentally downloading the same file multiple times, especially when working with large files like videos or software, can lead to duplicates.
- File Transfers:Transferring files between your Mac and external devices, like USB drives or cloud storage, can sometimes result in duplicate copies.
- Software Updates:When software updates are installed, they may create temporary files or older versions that remain on your Mac, contributing to duplicate file accumulation.
- Photo Editing and Backup:Editing photos or creating backups can generate multiple versions of the same image, leading to duplicates.
- System Files:Even system files can have duplicates, particularly after software updates or system changes.
Duplicate File Detection and Removal Tools
Fortunately, various tools can help identify and remove duplicate files, freeing up valuable storage space and improving your Mac’s performance.
- CleanMyMac X:This comprehensive Mac optimization tool includes a feature to find and remove duplicate files. It offers various scan options and can remove duplicates across different file types.
- Gemini 2:Specifically designed for finding and removing duplicate files, Gemini 2 uses advanced algorithms to detect even subtle differences between files, ensuring accurate results.
- Duplicate Cleaner Pro:This powerful tool offers various scanning options and can handle large libraries of files efficiently. It provides a preview of duplicates before deletion, ensuring you remove the correct files.
Manual Duplicate File Removal
While using dedicated tools is recommended, you can also manually search for and delete duplicate files.
- Identify the Potential Sources:Determine the areas where duplicates are likely to accumulate, such as your Downloads folder, Documents folder, or photo libraries.
- Use Spotlight Search:Utilize Spotlight’s powerful search capabilities to find files with similar names or file types. You can use s like “duplicate,” “copy,” or “version” in your search query.
- Compare File Properties:Once you find potential duplicates, carefully compare their file properties, including size, modification date, and content, to ensure you’re deleting the correct files.
- Delete with Caution:Always back up your data before deleting any files, especially if you’re unsure about their importance. Once you’ve confirmed the files are duplicates, you can safely delete them.
The Enchanting World of Trash Bins
The trash bin on your Mac is a seemingly innocuous feature, but it holds the key to maintaining a healthy and efficient system. Regularly emptying the trash bin is a crucial practice that ensures optimal performance and protects your valuable data.
The Importance of Regularly Emptying the Trash Bin
Emptying the trash bin is essential for maintaining a clean and organized system. When you delete files on your Mac, they are not permanently removed but moved to the trash bin. This allows you to recover deleted files if needed, but it also means that these files continue to occupy storage space on your hard drive.
Risks of Not Emptying the Trash Bin
Not emptying the trash bin can lead to several issues, including:* Reduced Storage Space:As the trash bin fills up, it consumes valuable storage space on your hard drive, potentially slowing down your Mac and hindering your ability to store new files.
Security Risks
Deleted files in the trash bin can still be recovered by someone with access to your Mac. This poses a security risk, especially if you have sensitive information stored on your computer.
Performance Issues
A cluttered trash bin can slow down your Mac’s performance as it struggles to process and manage the accumulated data.
Emptying the Trash Bin Securely
Emptying the trash bin is a simple process, but it’s important to do it securely to ensure that deleted files are permanently removed and cannot be recovered. Here’s how:* Open the Trash Bin:Locate the trash bin icon on your Mac’s Dock and double-click it to open it.
Select Files to Empty
Select the files or folders you want to permanently delete. You can also select all items in the trash bin by clicking on the “Empty Trash” button at the top of the window.
Confirm Deletion
A confirmation dialog box will appear asking you to confirm the deletion. Click “Empty Trash” to proceed.
It’s recommended to empty your trash bin regularly, at least once a week, to prevent it from accumulating and impacting your Mac’s performance.
The Power of Ignoring System Updates
You might think that ignoring system updates is a great way to avoid interruptions and keep your Mac running smoothly. However, this seemingly harmless habit can lead to a significant amount of clutter, impacting your Mac’s performance and security. System updates are essential for maintaining a clean and efficient system.
They introduce new features, patch security vulnerabilities, and improve overall performance.
The Consequences of Ignoring System Updates, 8 foolproof ways to clutter up apple mac
Ignoring system updates can have several negative consequences, contributing to a cluttered and inefficient Mac.
- Security Vulnerabilities:Updates often include patches that address security vulnerabilities. By ignoring these updates, you leave your Mac exposed to potential threats like malware, viruses, and data breaches. These threats can introduce unwanted files and processes, leading to a cluttered system and potential data loss.
- Performance Degradation:System updates often optimize system resources and improve performance. Ignoring updates can lead to slowdowns, crashes, and other performance issues. These issues can result in unnecessary files and processes, further contributing to clutter.
- Compatibility Issues:Newer apps and software might not be compatible with older operating system versions. Ignoring updates can prevent you from using the latest features and functionality, potentially leading to compatibility issues and the need for older, incompatible software versions, adding to clutter.
- Increased Disk Space Consumption:Updates often include new features and functionalities that require additional disk space. By ignoring updates, you might be missing out on new features while also potentially filling up your hard drive with older, unnecessary files.
The Benefits of System Updates
Regular system updates offer numerous benefits that can significantly improve your Mac’s performance and security.
- Enhanced Security:Updates address security vulnerabilities, reducing the risk of malware infections, data breaches, and other security threats. This helps to keep your Mac clean and free from unwanted files and processes.
- Improved Performance:Updates often optimize system resources, improve performance, and address bugs. This results in a faster and smoother user experience, reducing the likelihood of unnecessary files and processes impacting performance.
- New Features and Functionality:Updates introduce new features, enhancements, and bug fixes, improving the overall user experience. These updates often replace older versions of software and features, reducing clutter and improving efficiency.
- Compatibility with New Software:Updates ensure your Mac is compatible with the latest software and apps. This prevents compatibility issues and the need for older, incompatible versions, reducing clutter and streamlining your software library.
Scheduling and Installing System Updates
To avoid the consequences of ignoring system updates and maintain a clean and efficient Mac, it’s essential to schedule and install updates regularly.
- Automatic Updates:Enable automatic updates to ensure your Mac is always up-to-date with the latest security patches and performance improvements. This helps to keep your system clean and free from clutter.
- Scheduled Updates:If you prefer to control when updates are installed, you can schedule them for a time that’s convenient for you. This allows you to minimize disruptions while still benefiting from the latest updates.
- Regular Check for Updates:Regularly check for updates to ensure your Mac is up-to-date. This helps to identify and address any issues or vulnerabilities that might have been missed by automatic updates.